Localhost-da WordPress necə qurulur?
Mənə verilən ən çox suallardan biri də “WordPress-i necə öyrənə bilərəm? Mütləq domen və hostinq alıb praktika etməliyəm?” Verdiyim cavab isə: “Təbii ki, xeyr! Local hostda WordPress-i quraşdırıb, istədiyiniz kimi praktika edə bilərsiz!” Bəs necə etməli? Bu yazıda tam detallı bütün prosesləri izah etmişəm. Diqqətlə oxuyub, tətbiq etsəniz çox sadə proses olduğunu görəcəksiniz.
Localhost-da WordPress-i bir necə yolla quraşdırmaq mümkündür. Bu yazıda LocalWP, DevKinsta, Wampserver istifadə edərək Windows, Mac və Ubuntu/Linux-da WordPress-i localhost-da necə quraşdıra biləcəyinizi paylaşacam.
LocalWP ilə WordPress-i localhost-da quraşdırmaq
Son dövrlərdə yeni istifadəyə verilən LocalWP proqramından istifadə edirəm. İstifadəsi, interfeysi olduqca çox sadə, rahat və ən əsası pulsuzdur. LocalWP, istifadəçilərə öz kompüterinin yaddaşında hostinq əvəzinə heç bir texniki bilik olmadan WordPress veb-saytlarını qurub, praktika etməyə imkan verir. Proqramı Windows, Mac və ya Linux əməliyyat sisteminə uyğun istifadə etmək mümkündür.
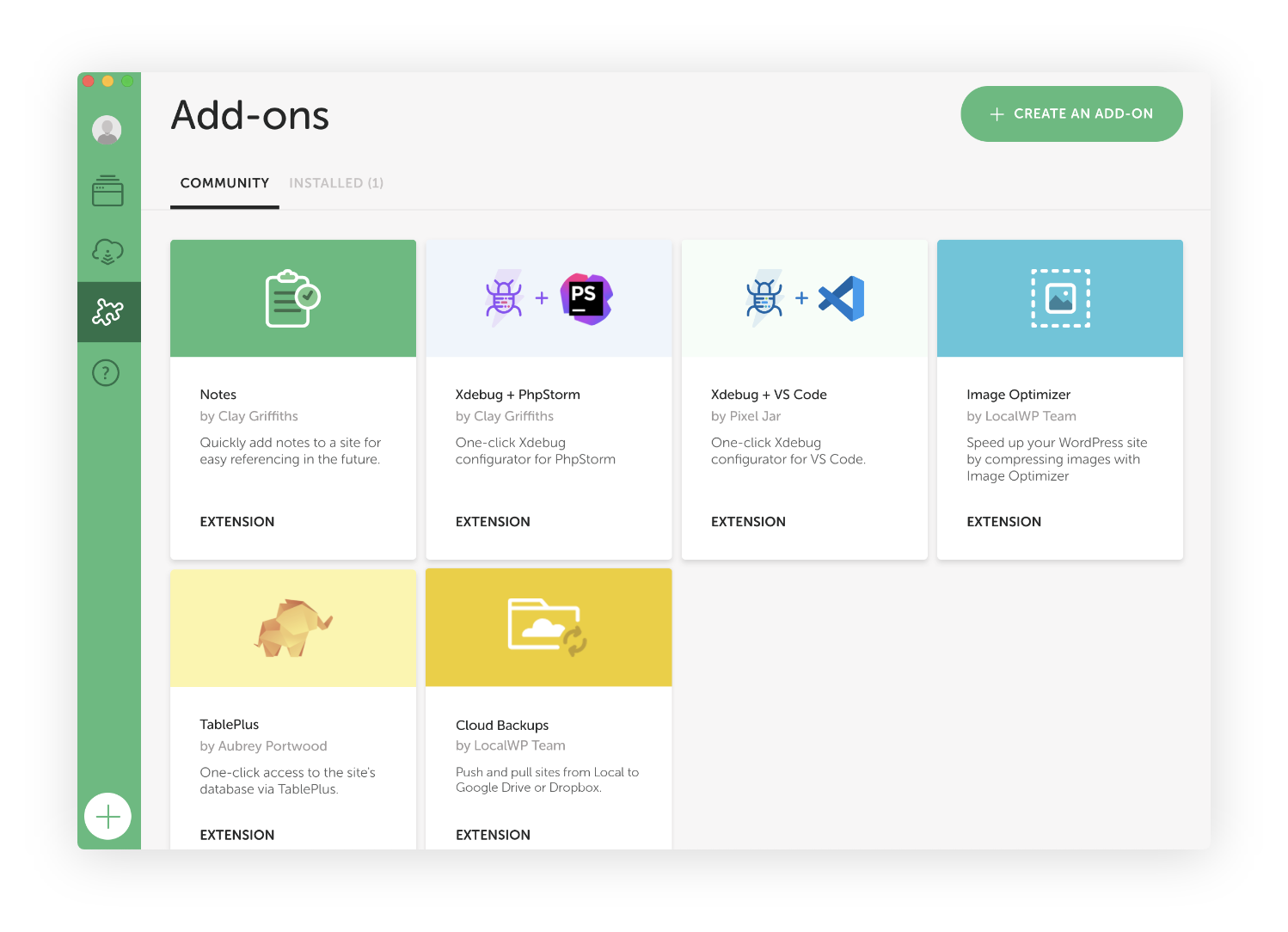
LocalWP istifadə etməyin üstünlükləri nələrdir?
Pulsuz praktika: WordPress-i öyrənmək istəyənlər mütləq şəkildə domen və hostinq alaraq praktika etməsinə gərək qalmır. İstər Windows, istərsə də Mac kompüterlərinə proqramı quraşdırıb, WordPress-i rahatlıqla praktika edərək öyrənə bilərlər. Loru şəkildə desəm, veb-saytınızı təhlükəsiz şəkildə “qurdalayıb”, istəyiniz kimi praktika edə biləcəksiniz. Bu müddət ərzində əlavə hostinq ödənişlərinizdə xilas olursuz.
Veb-saytların sınaqdan keçirilməsi: Veb-sayt sifarişlərini localhostda yerinə yetirərək, tam hazır vəziyyətə gələnə kimi təhlükəsiz şəkildə müştərinizə təqdim edə bilərsiz. Tam hazır olduqdan sonra veb-saytı hostinqə keçirə bilərsiz.
Canlı link: Bu proqramın üstünlüklərindən biri də, localhost-dakı veb-saytı komanda yoldaşlarınızla, müştərinizlə bölüşə bilməyinizdir. Ola bilər, müştərinizin mövcud veb-saytının dizaynı yenilənməlidir. Localhostda sürətli şəkildə veb-saytın prototipini, funksiyalarını hazırlayıb canlı link ilə müştəriniz ilə bölüşə bilərsiz. Lakin, mən bu xüsusiyyətdən istifadə etmirəm. Çünki, ödənişli şəkildə hostinq almağımız tələb edilir. Ona görə oflayn iş rejimi mənə kifayət edir.
Oflayn iş rejimi: Veb-saytı komputerinizin yaddaşında, yəni localhostda quraşdırdığınız üçün internet şəbəkəsinə ehtiyac yoxdur. İnternet şəbəkəsi olmayan yerdə rahat şəkildə işini görə bilərsiz.
İstifadəsi asandır: LocalWP istifadəçilərə WordPress veb-saytlarını qurmağı, praktika etməyi və idarə etməyi asanlaşdıran çox sadə interfeysi vardır.
LocalWP necə istifadə edilir?
İstifidadəsi olduqca sadədir. Aşağıdakı addımları izləyərək bir necə dəqiqə ərzində quraşdırma işini bitirəcəksiz.
İlk öncə https://localwp.com/ saytına keçid edib, qeydiyyatdan keçirsiz. Ad, soyad, gmail hesabı və şifrənizi daxil etdikdən sonra email-ə təsdiqlənmə linki gələcək. Həmin linkə keçid etdikdən sonra https://hub.localwp.com/ adresinə yönləndiriləcəksiz.
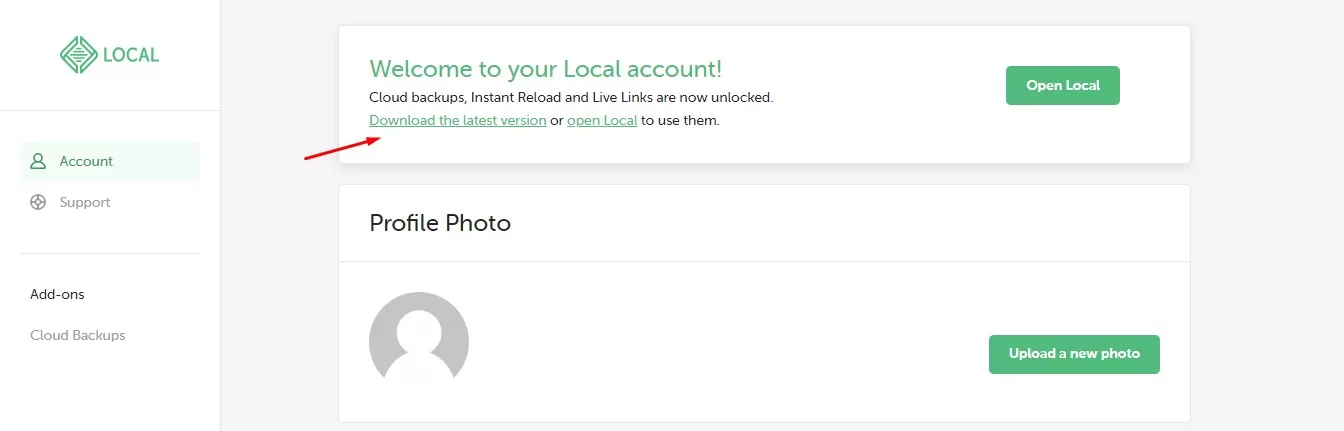
Qeyd edim ki, profil hesabınıza şəkil və digər məlumatları daxil edə bilərsiz. Cloud Backups bölməsinə keçid edərək, Google Drive və ya Dropbox hesablarınıza bağlayaraq veb-saytlarınızı nüsxələyə bilərsiz.
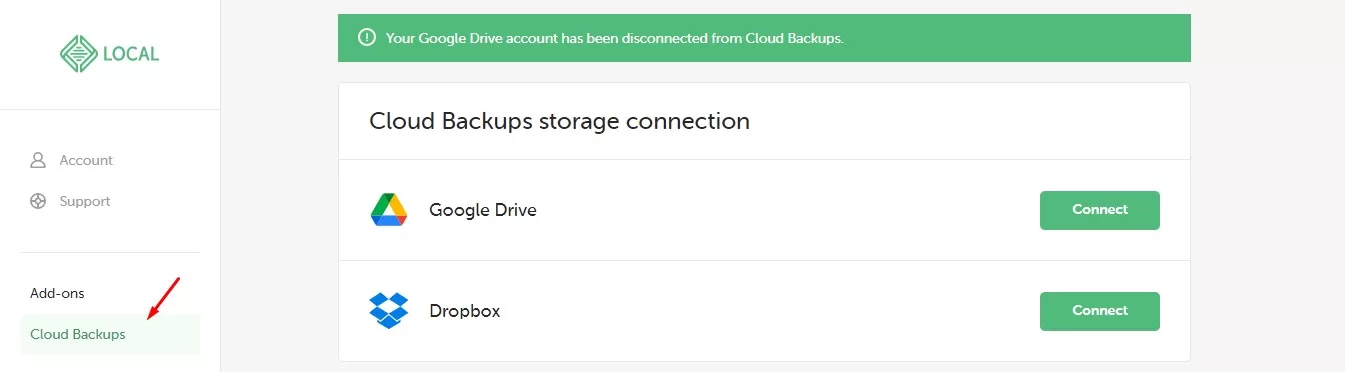
Proqramı istifadə etdiyiniz Windows, Mac və ya Linux əməliyyat sistemlərinə uyğun yükləyib, kompüterinizə quraşdırdıqdan sonra boş səhifə açılacaq. Create a new site və ya aşağıdakı + işarəsinə yükləyin.
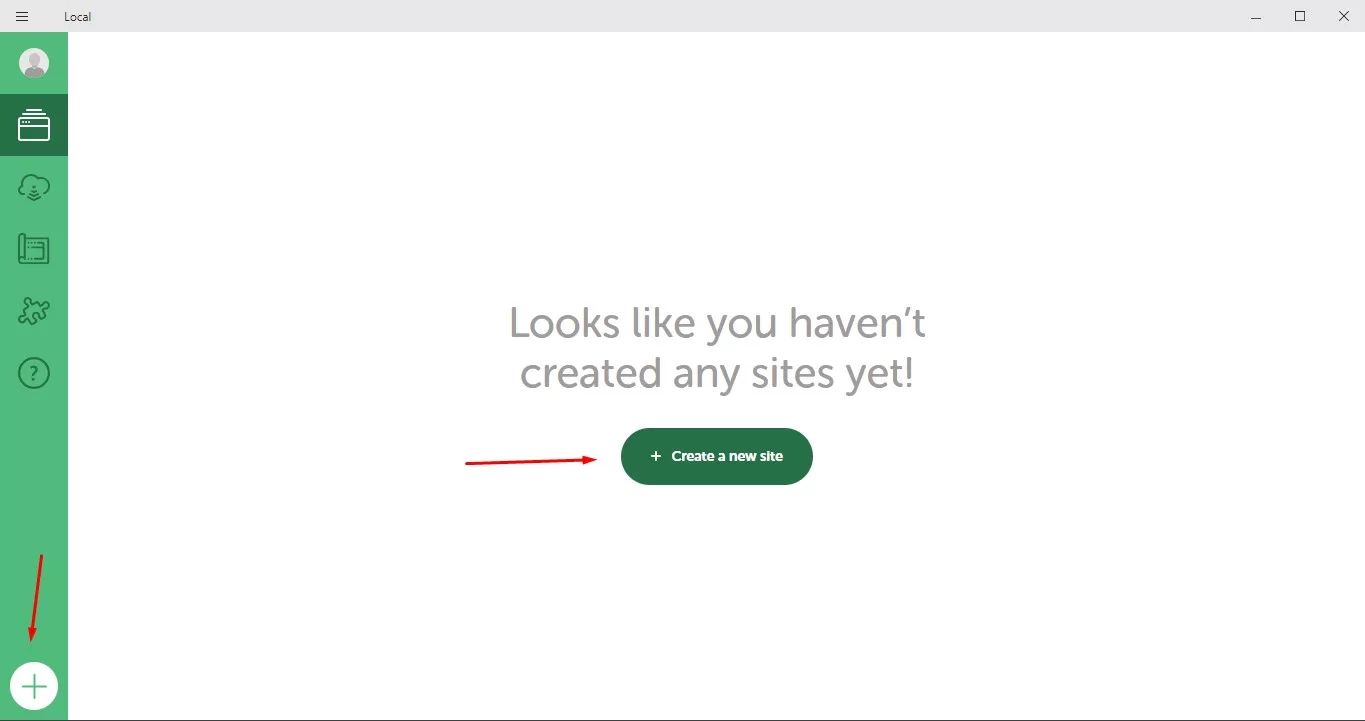
Create a new site edib, continue butonuna klikləyin. Qeyd edim ki, daha öncə sizin və müştərinizin veb-saytı varsa .zip faylını yükləyib, upload da edə bilərsiz. İndi buna gərək yoxdur, bizə boş veb-saytı quraşdırmaq lazımdır. Ona görə şəkildəki xananı seçib, continue butonuna klikləyin.
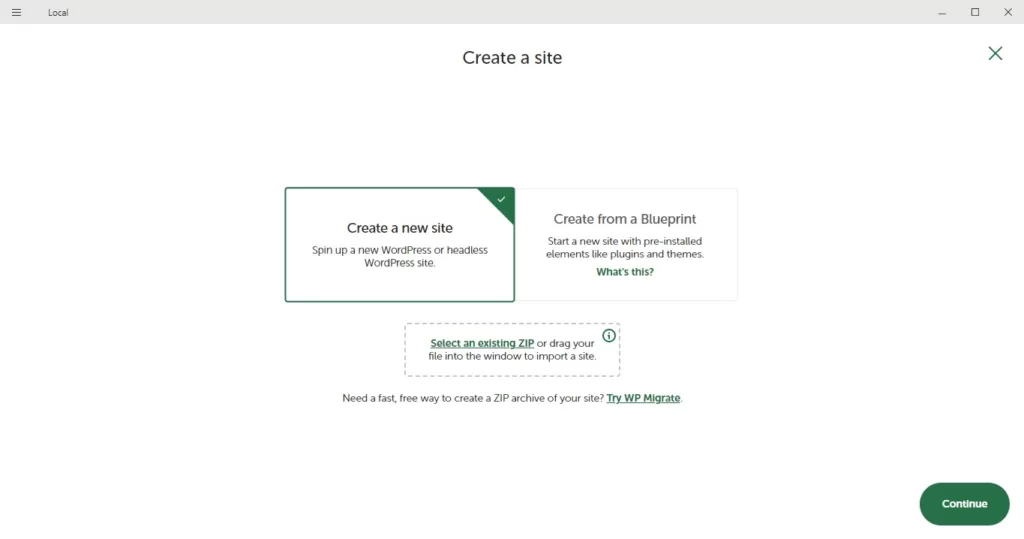
Açılan növbəti pəncərədə Advanced options seçərək localhost qovluğunu kompüterin istədiyi bölməsinə də yerləşdirə bilərsiz. Mən nümunə üçün demo (siz istədiyiniz ad yaza bilərsiz) yazaraq continue butonuna kliklədim.
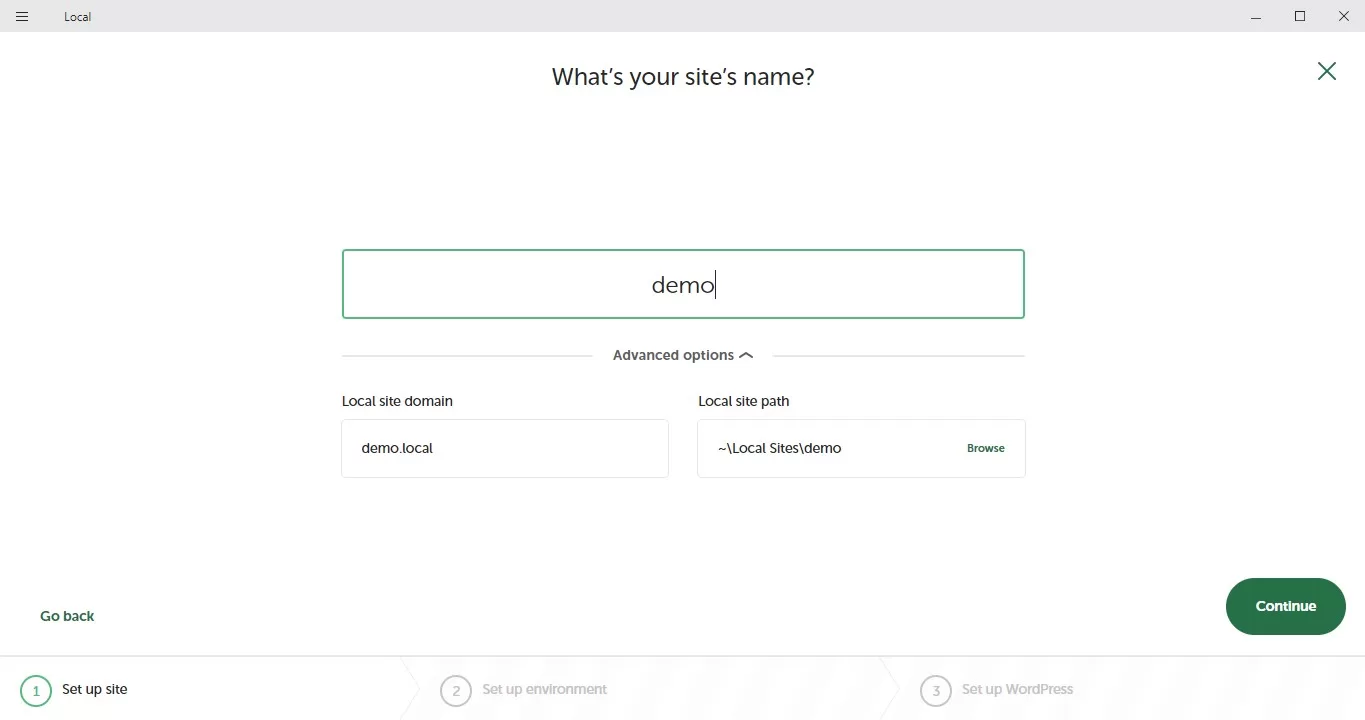
Bu bölmə olduğu kimi qalsın. Custom bölməsində PHP versiyalarını seçə bilərsiz. Lakin, ehtiyac yoxdur.

Növbəti və son addımda admin panelə giriş etmək üçün username, password, email yazaraq Add site butonuna klikləyin. 1 dəqiqə ərzində kompüterinizə WordPress qurulacaq.

Və budur artıq kompüterinizə WordPress-i quraşdırdıq. İşarələdiyim hissələrdə Open site edərək brauzerinizdə saytın görünüşünü, WP admin edərək admin panelə keçid edə bilərsiz. Stop site, Stop all hissələri isə localhostda bütün saytları söndürüb, yandırmaq üçün istifadə edilir.

Connect host və digər hissələrdən istifadə etmək üçün proqram təminatçısı hostinq almağı tələb edir. Sizə oflayn iş rejimi kifayətdir. Veb-saytı tamamladıqdan sonra istədiyiniz hostinq şirkətinə transfer edə bilərsiz. Bu barədə növbət videolarda yazacam.
DevKinsta ilə WordPress-i localhost-da quraşdırmaq
DevKinsta Kinsta-nın WordPress üçün yerli inkişaf vasitəsidir. DevKinsta sizə bir kliklə localhost-da WordPress saytları yaratmağa imkan verir. DevKinsta tamamilə pulsuzdur və macOS, Windows və Linux (Ubuntu) üçün pulsuz yükləmə, quraşdırmaq mümkündür.
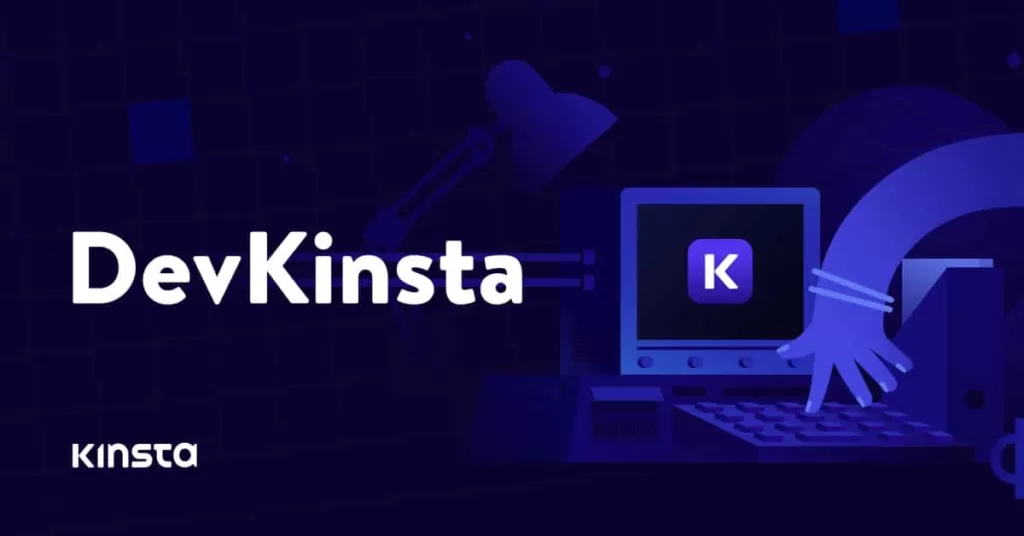
İlk öncə DevKinsta-nın ən son versiyasını buradan endirin.
- DevKinsta-nı macOS-da quraşdırmaq üçün DMG faylını açın və üzərinə iki dəfə klikləyin.
- DevKinsta-nı Windows-da quraşdırmaq üçün DevKinsta-nın icra olunan faylına iki dəfə klikləyin və quraşdırın
- DevKinsta-nı Ubuntu-da quraşdırmaq üçün .deb paketini endirin və quraşdırın.

Quraşdırma zamanı “Docker Desktop” proqramını yükləyib, quraşdırmaq tələb olunur. Proqram 600 mb həcmindədir və bunu yüklədikdən sonra DevKinsta-nı istifadə edə biləcəksiniz. Bu proqram, verilənlər bazasını (MySql) təmin edir.
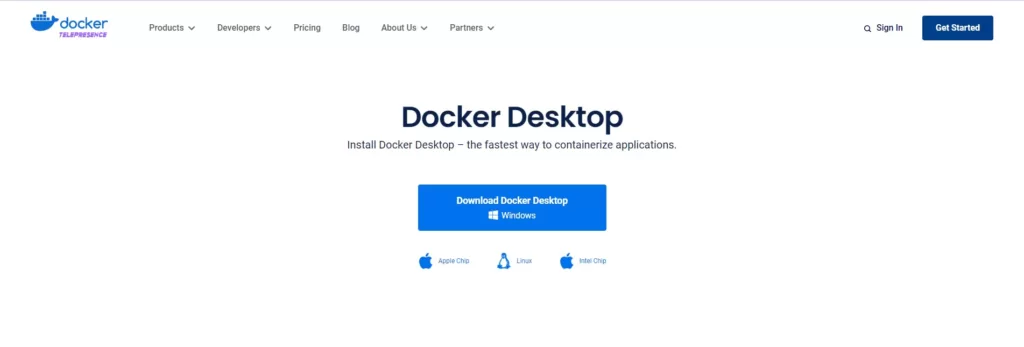
Quraşdırma zamanı sizə PHP versiyasını seçməyə, verilənlər bazanızın adını göstərməyə və WordPress multisite-i aktivləşdirməyə imkan verir. Başlamaq üçün “New WordPress Site” seçimini seçin. Bu sayt yaratma üsulu üçün sizə lazım olan tək şey sayt adı, WordPress admin istifadəçi adı (login) və WordPress admin parolunu təyin etməkdir. Bu üç sahəni doldurduqdan sonra “Create Site” düyməsini klikləyin.

Bu hissədə Import site butonuna klikləyin və növbəti addıma keçin.
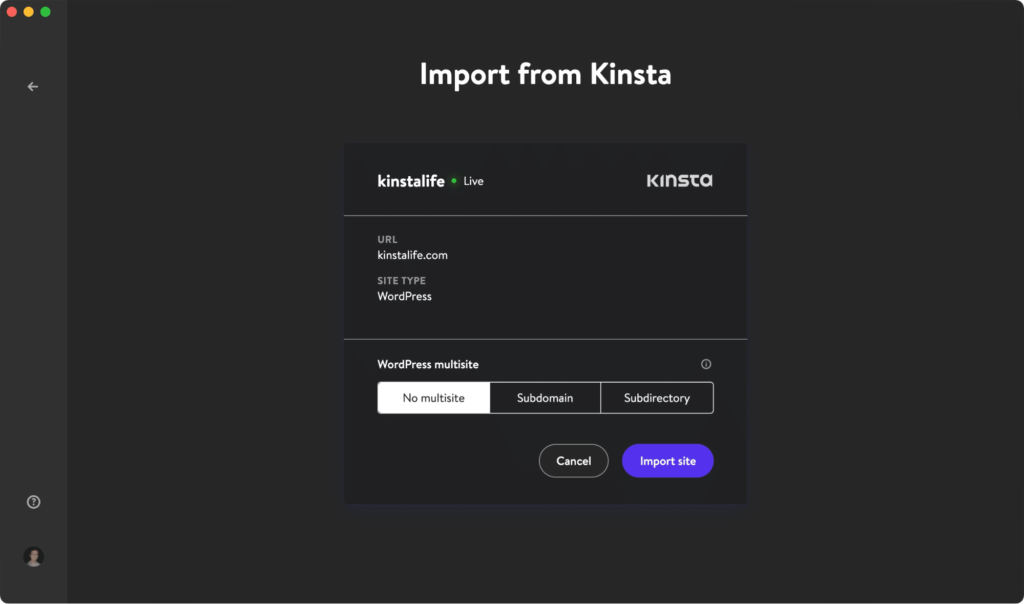
Bu addımda “Custom site” localhost-da WordPress-i quraşdırmanız üçün xüsusi parametrləri konfiqurasiya etməyə imkan verir. Düzəldə biləcəyiniz parametrlər aşağıdakılardır:
- Sayt adı (Site Name)
- PHP versiyası (PHP 7.2, 7.3, 7.4, and 8.0)
- Verilənlər bazasının adı (Database Name)
- HTTPS-i aktivləşdirmə
- WordPress sayt başlığı (WordPress Site Title)
- WordPress admin email
- WordPress admin istifadəçi adı (WordPress admin username)
- WordPress admin parolu (WordPress admin password)
- WordPress çoxsaytlı modu (WordPress multisite mode)
İstədiyiniz parametrləri konfiqurasiya etdikdən sonra saytın yaradılması prosesinə başlamaq üçün “Create site” butonuna klikləyin.

Sayt yaratdıqdan sonra siz “Site info” ekranını görəcəksiniz. DevKinsta-da yaradılan hər bir saytın öz sayt məlumatı səhifəsi var və bu ekran localhost-da quraşdırdığınız WordPress məlumatlar var.
- Open site – brauzerdə saytınızını görmək üçün istifadə edilir
- Database manager – Verilənlər bazasının fayllarını görüb, redaktə etmək üçündü. Lakin, yeni başlayanlar üçün buna hələlik ehtiyac yoxdur.
- WP Admin – saytın admin panelinə girmək üçündür.
Əlavə olaraq aşağıda verilənlər bazasının adı və digər məlumatlar əks olunur. Yeni başlayanlar üçün bu məlumatlar çaşdırıcı olsa da zamanla bunlar qavrayacaqsınız. Ona görə də, yeni başlayanlara bu kimi detallı məlumatlar maraqlı olmaya bilər. Sizə əsas localhost-da WordPress-i quraşdırıb, admin panelə daxil olub, praktika etmək lazımdır.

Əgər başqa sayt nümunəsi yaratmaq istəsəniz, screenshot-da işarələnən butona klikləyin və Add site edərək növbəti test saytını quraşdıra bilərsiz.
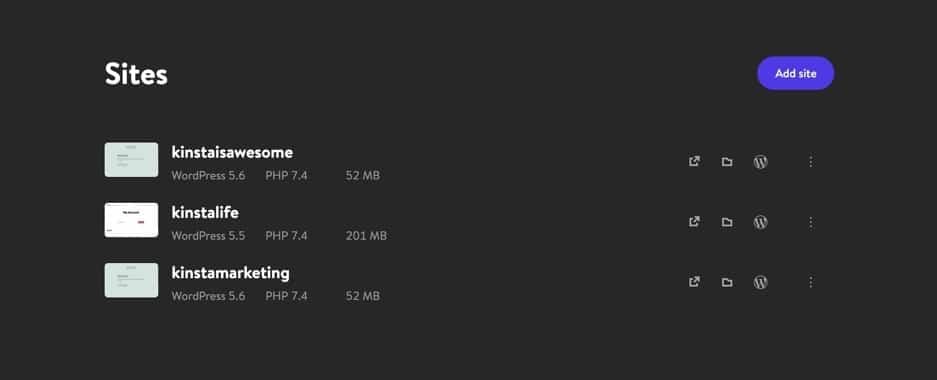
DevKinsta tamamilə pulsuzdur, yazdığım ardıcıllıqları tətbiq edərək rahatlıqla quraşdıra biləcəksiniz. Daha detallı bir necə funksiyaları özüm yazmaq istəmədim ki, çaşqınlıq olmasın. Bu məlumatlar sizə kifayət edəcək.
WAMP ilə localhost-da WordPress-i quraşdırmaq
WordPress-i yerli olaraq Windows kompüterində quraşdırmaq istəyirsinizsə, bunu WAMP kimi tanınan Wampserver ilə də edə bilərsiniz. WAMP xüsusi olaraq Windows cihazları üçün Apache veb serverini, PHP və MySQL-i birləşdirən proqramdır. WordPress-i localhost-da quraşdırmaq üçün ondan necə istifadə edəcəyinə nəzər salaq.
Addım 1: WAMP-ı kompüterinizə buradan endirin
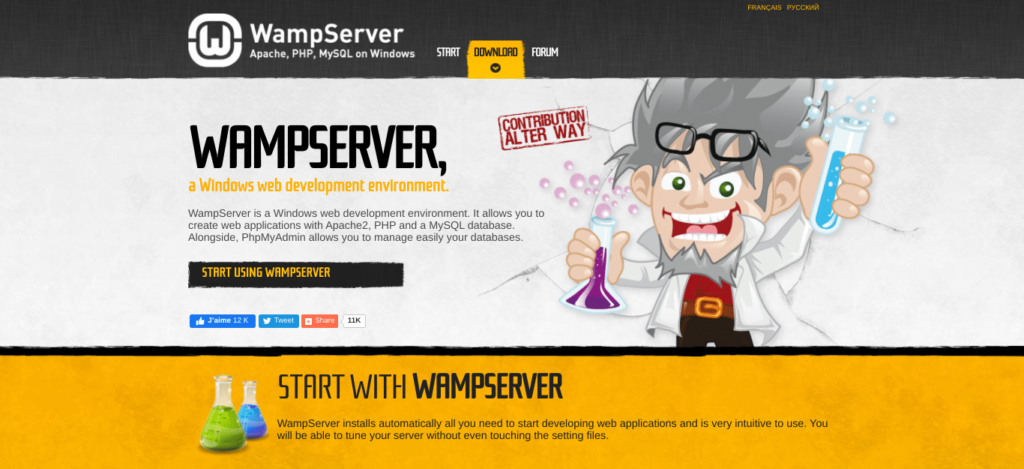
Bu, sizi avtomatik olaraq saytın yükləmələr bölməsinə gətirəcək, burada iki versiyadan birini seçəcəksiniz: WampServer 32 bit və WampServer 64 bit. Əməliyyat sisteminizə uyğun WampServer 32 bit və ya WampServer 64 bit versiyalardan birini yükləyərək, quraşdırın. ƏS-nin 32 bit və ya 64 bit olduğuna əmin deyilsinizsə, Parametrlər > Haqqında bölməsinə keçməklə bu məlumatı tapa bilərsiniz:

Addım 2: Quraşdırmaq üçün Wampserver.exe faylını işə salın
Proqramı yüklədikdən sonra quraşdırıcını işə salmaq üçün wampserver.exe faylına klikləyin. Bu bir və ya iki dəqiqə çəkə bilər. Həmçinin, bu faylın komputerinizin hansı qovluğuna endirildiyini qeyd edin, çünki daha sonra ona yenidən baxmalı olacaqsınız.
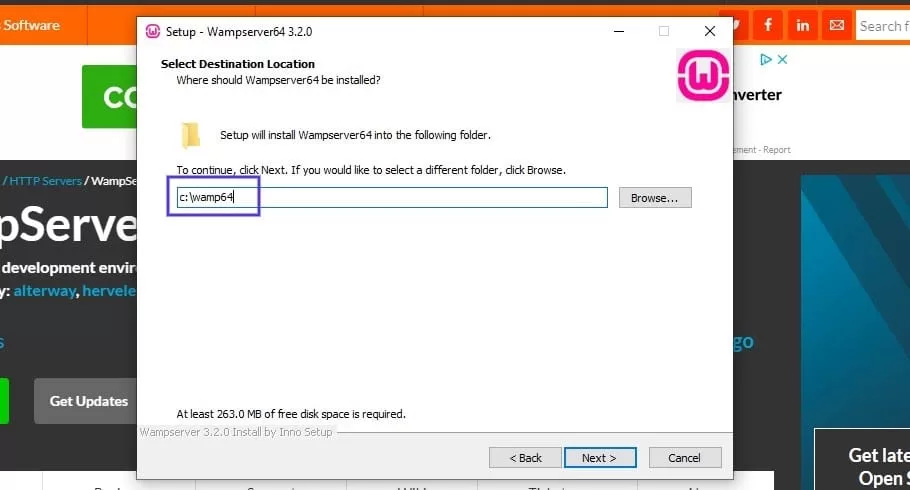
Quraşdırma prosesini başa çatdırmaq üçün ekranda sizə bir sıra təlimatlar təklif olunacaq. Bu proses zamanı sizdən veb brauzer təyin etməyiniz xahiş olunacaq. Siz həmişə kompüterinizin Proqram Fayllarına keçməklə bu seçimi istədiyiniz brauzerə dəyişə bilərsiniz.
Addım 3: Yeni MySQL verilənlər bazası yaradın
Növbəti addım boş MySQL verilənlər bazası qurmaqdır. WAMP-ı işə saldıqdan sonra ekranınızın aşağı sağ küncündə yaşıl bir işarə olacaq. Butona, ardınca phpMyAdmin üzərinə klikləyin. Bu sizi avtomatik olaraq brauzerinizin giriş ekranına gətirəcək:

İstifadəçi adı sahəsində “root” daxil edin, parol sahəsini boş buraxın və sonra “Go” butonuna klikləyin. Sonra verilənlər bazası (Databases) üzərinə klikləyin.

Verilənlər bazası yarat bölməsində yeni verilənlər bazanızı adlandırıb, Create butonuna klikləyin.
Addım 4: WordPress-in fayllarını yükləyin və quraşdırın
Verilənlər bazanızı yaratdıqdan sonra növbəti addım WordPress-i localhost-a quraşdırmaqdır. Bunu etmək üçün WordPress.org saytına daxil olun və yuxarı sağda “Get WordPress” üzərinə klikləyin, ardından “Download WordPress” klikləyərək, WordPress-in fayllarını yükləyin.
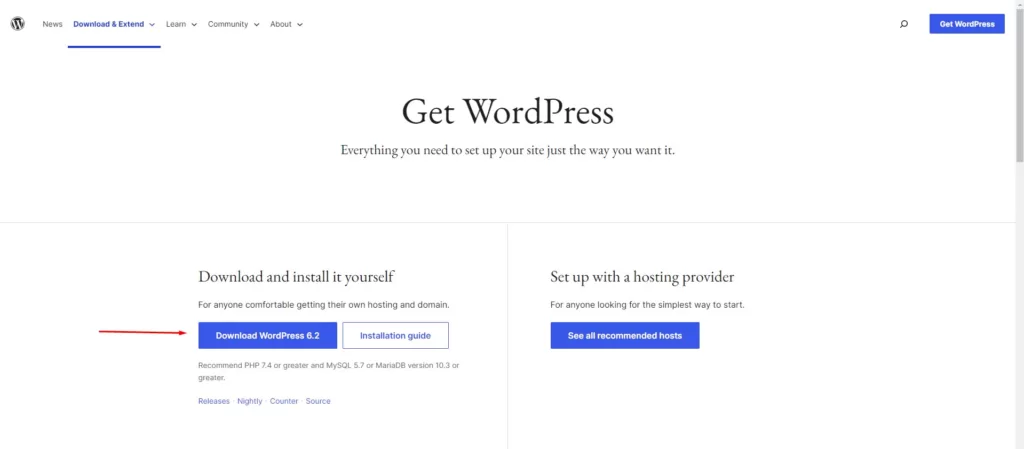
Yüklənən, .zip faylından qovluğun hamısını çıxarın və seçin. Bu tamamlandıqda, kompüterinizdə WAMP-ı endirdiyiniz qovluğa qayıdın və “wordpress” qovluğunu həmin qovluğa yapışdırın.
Bu nöqtədə, istəsəniz “wordpress” qovluğunun adını da dəyişə bilərsiniz. Qovluğun adı localhost-da WordPress quraşdırmanız üçün URL olacaq. Bu yazı üçün öz adını “mytestsite” olaraq dəyişdirəcəyik.
Addım 5: Veb brauzerinizdə localhost-da olan WordPress saytınızı ziyarət edin
Veb brauzerinizi açın və axtarış çubuğuna “http://localhost/mytestsite/” yazın. Əlbəttə ki, “mytestsite”-ni “wordpress” qovluğunun adını dəyişdiyimiz üçün oldu. Siz fərqli adla yazsanız bu adla əvəz etməlisiz. Proqram daha sonra WordPress quraşdırmanızı qurmaq üçün sizə bir sıra göstərişlər təqdim edəcək. Siz dil seçəcək və verilənlər bazası məlumatını nəzərdən keçirəcəksiniz.

Növbəti ekranda verilənlər bazası məlumatlarınızı daxil edəcəksiniz. Ad verilənlər bazanızı adlandırdığınız ad olacaq, istifadəçi adı “root”-dur və parol sahəsini boş buraxa bilərsiniz.
Daha sonra, quraşdırmanı işə salın düyməsini basın. Sonra saytınızı adlandıra və istifadəçi adı və şifrə yarada bilərsiniz. Bitirdikdən sonra WordPress Install seçin. Proqram təminatının quraşdırılması tamamlandıqda proses tamamlanmış olacaq.
2015-ci ildə ilk dəfə WordPress-lə tanış olanda hostinq və domen alaraq praktika edirdim. Aylarla hostinqə pul verdikdən sonra Wampserver proqramından istifadə etdim. İndi sizlər çox şanslısız! Belə açıqlayıcı bloqla praktika etməyə elə indi başlayın. Bloq yazılarımla bütün təcrübələrimi sizlərlə pulsuz paylaşacam.




